Alan Adı İsim Sunucuları Değişikliği (Domain NameServer) / Video
Htaccess ile HTTPS Yönlendirmesi Nasıl Yapılır? / HTTP to HTTPS
HTTPS ( HyperText Aktarım Protokolü Güvenliği), kullanıcıların bilgisayarları ile web sitesi arasında aktarılan verilen bütünlüğünü ve gizliliğini koruyan iletişim protokolüdür. Web sitelerinin güvenli olması ve seo açısından sağlıklı bir yol izleyebilmesi için SSL sertifikasına ihtiyacınız olacaktır. Son zamanlarda yapılan duyurularda HTTP kullanan web sitelerine artık giriş olmayacağını, sadece HTTPS protokolüne sahip sitelerin barındıralacağı belirtilmiştir. Burada ki ana sebep, bütün web sitelerinin güvenli bir protokol ile internet kullanıcılarına hizmet vermesini sağlamaktır. SSL sertifikası satın aldıktan sonra ve kurulum işlemleri tamamlandıktan sonra HTTPS protokolü yazılımınıza bağlı olarak aktif olmayabilir.
Bunun ana sebebi HTTP olarak kullanmış olduğunuz yazılımda yönlendirme işlemlerini tamamlamadığınız için HTTPS olarak web sitesi açılamıyor olabilir. Kolay bir şekilde yönlendirme işlemlerini tamamlamak için aşağıdaki adımları takip etmenizi öneririz.
WordPress kullanıcısı iseniz ilgili “WordPress’te SSL Sertifikasını Nasıl Aktif Edebilirim?” adlı makalemizi inceleyerek wordpress HTTPS yönlendirmesini gerçekleştirebilirsiniz.
.HTACCESS Dosyası ile HTTPS Yönlendirmesi Nasıl Yapılır?
- Müşteri paneline giriş yaptıktan sonra “Hizmetler > Hizmet Listesi” sayfasına giriş yapın.
- Hosting paketinizin sağ tarafında ki “Yönetim” butonuna tıklayınız.
- Hosting yönetim paneline giriş yaptıktan sonra sol menüden “cPanel’e Bağlan” butonuna tıklayınız.
- cPanel yönetim paneli sayfasında, “Dosyalar” kategorisinin altında bulunan “Dosya Yöneticisi” sekmesine tıklayınız.
- Dosya yöneticisi sayfasında “publich_html” klasörüne giriniz.
- Açılan sayfada .htaccess dosyası olması gerekmektedir. Eğer görünmüyor ise sağ üst tarafta bulunan ayarlar sekmesinden “Gizli Dosyaları Göster” kutucuğunu işaretleyip kaydediniz. Ardından .htaccess dosyasına sağ tıklayıp “Edit” butonuna tıklayınız.
- Açılan ekranda “Edit” butonuna tıklayınız.
- Aşağıda verilen kodları .htaccess dosyasının en altına yapıştırınız. Ardından sağ üst tarafta bulunan “Değişiklikleri Kaydet” butonuna tıklayınız.
Eklemeniz gereken kod parçası aşağıda belirtilmiştir.
|
RewriteEngine On
RewriteCond %{SERVER_PORT} 80
RewriteRule ^.*$ https://%{SERVER_NAME}%{REQUEST_URI} [R=301,L]
|
- Ardından web sitenizi ziyaret ettiğinizde yönlendirme işleminin başarılı olduğunu görüntüleyebilirsiniz.
NOT : Bu yönlendirmeden sonra yazılım taraflı bazı sorunlar yaşayabilirsiniz. Dış bağlantı olarak çekilen css,js,jpg,png gibi dosyaların HTTP protokolü ile çekildiği için yeşil ibare görünmeyebilir. Bununla ilgili yazılımınızın içeriğinden müdahale etmeniz gerekir. Takıldığınız noktalarda yazılımcınızdan destek alabilirsiniz.
E-Posta Hesabı Oluşturmak ve Bağlantı Bilgilerini Görüntülemek
Hosting yönetim panelinden kolayca e-posta adreslerinizi oluşturabilirsiniz. Satın aldığınız alan adı ve hosting paketi ile özel alan adı uzantılı e-posta hesapları açabilirsiniz. Aşağıdaki işlemleri takip ederek hosting paketinizin yönetim panelinden e-posta hesabı oluşturabilirsiniz. Hesap kurulumundan sonra Outlook Kurulumu için ilgili dökümanımızı inceleyebilirsiniz.
cPanel Bireysel Hosting ile E-Posta Hesabı Nasıl Oluşturulur?
- Müşteri paneline giriş yaptıktan sonra “Hizmetler > Hizmet Listesi” sayfasına giriş yapın.
- Hosting paketinizin sağ tarafında ki “Yönetim” butonuna tıklayınız.
- Hosting yönetim paneline giriş yaptıktan sonra sol menüden “E-Posta Yönetimi” butonuna tıklayınız.
- Açılan ekranda “Yeni Hesap Oluştur” başlığı altından yeni bir e-posta adresi oluşturabilirsiniz.
- E-posta adresinizin adını,şifresini ve kotasını belirledikten sonra “Yeni Hesap Oluştur” butonuna tıklayarak hesabınızı oluşturabilirsiniz.
cPanel Bireysel Hosting ile E-Posta Bağlantı Bilgilerini Görüntüleme
- Müşteri paneline giriş yaptıktan sonra “Hizmetler > Hizmet Listesi” sayfasına giriş yapın.
- Hosting paketinizin sağ tarafında ki “Yönetim” butonuna tıklayınız.
- Hosting yönetim paneline giriş yaptıktan sonra sol menüden “E-Posta Yönetimi” butonuna tıklayınız.
Plesk – Windows Hosting ile E-Posta Hesabı Nasıl Oluşturulur?
- Müşteri paneline giriş yaptıktan sonra “Hizmetler > Hizmet Listesi” sayfasına giriş yapın.
- Hosting paketinizin sağ tarafında ki “Yönetim” butonuna tıklayınız.
- Hosting yönetim paneline giriş yaptıktan sonra sol menüden “E-Posta Yönetimi” butonuna tıklayınız.
- Açılan ekranda üst menüde bulunan “Hesaplar” sekmesine tıklayınız.
- Ardından açılan sayfadan E-Posta adreslerinizi oluşturabilirsiniz.
Plesk – Windows Hosting ile E-Posta Bağlantı Bilgilerini Görüntüleme
- Müşteri paneline giriş yaptıktan sonra “Hizmetler > Hizmet Listesi” sayfasına giriş yapın.
- Hosting paketinizin sağ tarafında ki “Yönetim” butonuna tıklayınız.
- Hosting yönetim paneline giriş yaptıktan sonra sol menüden “E-Posta Yönetimi” butonuna tıklayınız.
- Açılan ekranda üst menüde bulunan “Hesaplar” sekmesine tıklayınız.
WordPress Fatal Error: Maximum Execution Time Exceeded Hatası Çözümü
WordPress yönetim sistemlerinde sıkça yaşanan bu sorun temanızın kullandığı limitin izin verildiğinden daha uzun sürmesi ve bu sebeple işlemlerin durdurulmasıdır. Bu konu ile ilgili sizlere 3 farklı seçenek sunacağız. Bu işlemleri eklenti veya manuel olarak gerçekleştirebilirsiniz.
WP Maximum Execution Time Exceeded Eklentisi
WordPress yönetim sistemi bir çok kullanıcıya hitap ettiği için her işlev için bir çok eklenti yapılmaktadır. Sizlere bahsedeceğimiz bu eklenti “Maximum Execution Time” hatası için geçerli olacaktır. İlgili “WP Maximum Execution Time Exceeded” eklentisini wordpress sitesinden ücretsiz bir şekilde indirebilir veya wordpress “Eklenti Yükle” seçeneğinden arama yapabilirsiniz. İlgili eklentiyi kurabilmek için ilgili “Wordpress Eklentisi Nasıl Kurulur” başlıklı makalemizi inceleyebilirsiniz.
Bu eklenti htaccess dosyanızı değiştirerek, temanızın zaman sınırını yükseltmektedir. Eklentinin özel bir ayar menüsü bulunmamaktadır. Bütün işlemler eklenti tarafından etkinleştirildikten sonra aktif olmaktadır. Değişiklikleri geri almak istediğinizde eklentiyi kaldırmanız yeterli olacaktır.
.HTACCESS Dosyasını Manuel Olarak Düzenleme
WordPress alt yapısında bir çok eklenti barındırıyorsanız ve bu sorunu manuel olarak düzenlemek istiyorsanız, “.htaccess” dosyasını manuel olarak düzenleyerek temanızın çalışma sınırını yükseltebilirsiniz. Bu işlemleri tamamlamak için aşağıdaki adımları takip edebilirsiniz.
- Müşteri paneline giriş yaptıktan sonra “Hizmetler > Hizmet Listesi” sayfasına giriş yapın.
- Hosting paketinizin sağ tarafında ki “Yönetim” butonuna tıklayınız.
- Hosting yönetim paneline giriş yaptıktan sonra sol menüden “cPanel’e Bağlan” butonuna tıklayınız.
- cPanel yönetim paneli sayfasında, “Dosyalar” kategorisinin altında bulunan “Dosya Yöneticisi” sekmesine tıklayınız.
- Dosya yöneticisi sayfasında “publich_html” klasörüne giriniz.
- Açılan sayfada .htaccess dosyası olması gerekmektedir. Eğer görünmüyor ise sağ üst tarafta bulunan ayarlar sekmesinden “Gizli Dosyaları Göster” kutucuğunu işaretleyip kaydediniz. Ardından .htaccess dosyasına sağ tıklayıp “Edit” butonuna tıklayınız.
- Açılan ekranda “Edit” butonuna tıklayınız.
- Aşağıda verilen kodları .htaccess dosyasının en altına yapıştırınız. Ardından sağ üst tarafta bulunan “Değişiklikleri Kaydet” butonuna tıklayınız.
htaccess dosyasına eklemeniz gereken kod aşağıda belirtilmiştir.
php_value max_execution_time 60
Bu işlemi tamamladıktan sonra farklı bir düzenleme yapmanıza gerek kalmayacaktır. Temanızın çalışma süresini düzenlemiş ve aktif hale getirmiş olacaksınız. Bu işlemleri takip ederek “Fatal Error: Maximum Execution Time Exceeded” hatasını giderebilirsiniz. Eğer paylaşımlı bir hosting paketi kullanıyorsanız ve bu çözümler işinize yaramadıysa destek@turhost.com adresine mail gönderebilir veya müşteri paneliniz üzerinden destek talebi iletebilirsiniz.
Outlook 2013 Otomatik E-posta Hesabı Kurulumu
Bağlantı Bilgilerinizi Görüntüleme
“Kullanıcı Paneliniz > Hizmetler > Hizmet Listesi > Yönetim > E-posta Yönetimi” sayfasındaki alt kısımda “E-posta Ayarları”başlığında e-posta bağlantı bilgilerinizi görüntüleyebilirsiniz.
E-posta hesapları oluşturma ve bağlantı bilgilerinizi görüntüleme ile ilgili ayrıntılı bilgi için E-posta Hesapları Oluşturma destek sayfamızı ziyaret edebilirsiniz.
E-Posta Hesabı Oluşturmak ve Bağlantı Bilgilerini Görüntülemek
Outlook Otomatik E-posta Hesabı Nasıl Kurulur?
- Outlook 2013 programını çalıştırınız. Yeni hesap kurulumu için “İleri” butonuna tıklayınız.
- “Evet” seçeneğini işaretleyiniz ve “İleri” butonuna tıklayınız:
- “Otomatik kurulum işlemleri için ilgili alanları doldurunuz.” ve “İleri” butonuna tıklayınız:
- Ardından çıkan ekranda “İzin Ver” butonuna tıklayıp kurulum işlemlerine devam ediniz.
- Kurulum işlemleri tamamlandıktan sonra “Son” butonuna tıklayınız.
cPanel – WordPress Şifre Değişikliği Nasıl Yapılır? / Video
Outlook 2013 E-posta Kurulumu / Video
Outlook 2013 kurulumunu video’daki adımları izleyerek gerçekleştirebilirsiniz. Yazılı anlatımımızda resimli bir şekilde kurulum yönergelerinide takip edebilirsiniz.
RAA Email Verification – Alan Adı E-Mail Doğrulama Süreci
RAA (Registrar Accreditation Agreement) kayıt operatörü Akreditasyon sözleşmesidir. ICANN tarafından hazırlanan politika ve kuralları içermektedir.
Domain işlemleri, ICANN tarafından belirlenen prosedürler çerçevesinde işlem yapılmaktadır. Bu prosedürler otorite tarafından belirlenmiş, dünya çapınca geçerliliği olan değiştirilmeyen kurallardır ve tüm domain uzantılarını kapsamaktadır.
Domain tescil sürecinde ICANN RAA email onayı olarak belirtilen bir doğrulama sürecini zorunlu kılmıştır. Domain adresinizi kayıt ederken kullanmakta olduğunuz eposta adresine Registrar tarafından bir onay epostası gönderilmektedir. Bu epostada gönderilen linkin domain kayıt işleminden sonra 14 gün içinde onaylanması gerekmektedir. Aksi durumda domain geçici olarak registrar tarafından askıya alınacaktır. Bu işlem 2015 yılından önce domain kayıt etmiş olan kullanıcıların whois epostalarında değişiklik yapmaları durumunda da geçerlidir.
Kayıt olurken kullandığınız eposta adresiniz hatalı ise domain eposta değişiklik sürecinin çalıştırılması gerekmektedir. Bu işlem için Kayıt operatörleri (Registrar) firmalar whois bilgilerini doğrulayacak resmi bir belge başvuru dilekçesi isteyebilir.
.tr domain tescilleri bu süreçten etkilenmeyecektir.
RAA eposta onay süreci şu şekilde olacaktır.
- Domainin Yönetici E-mail adresine onay mailinin gönderilmesi.
- Mail üzerinden onay verilmediği takdirde 7. Ve 14. Günlerde bilgilendirme maillerininin gönderilmesi.
- 14. gün sonunda onay verilmediyse domainin askıya alınması.
Mail onayı yapılmadığı sürece domain askıda kalacaktır.
Tescil edilmiş domainlerde işleyiş ise; kontak bilgisi güncelleme ve transfer başvurularında tescil sürecindeki e-mail onay süreci aynı şekilde uygulanacaktır.
The post RAA Email Verification – Alan Adı E-Mail Doğrulama Süreci appeared first on Turhost Destek.
IRTP – Transfer Süreci Nedir ? Nasıl İlerler ?
Domain uzantıları (.COM, .NET, .ORG, .BİZ, .TV, .İNFO) uzantılarının transfer işlemleri 7 gün içerisinde tamamlanmaktadır.Bu süreç ICANN tarafından belirlenmiş ve standart bir süreçtir.
IRTP – Transfer Süreci Nedir ? Nasıl İlerler ?
Domain Transferi Yapılabilmesi İçin Aşağıdaki Koşulların Sağlanması Gerekmektedir.
- Alan adı tescil edildikten sonra en az 60 gün geçmiş ve bitiş süresine 20 günden fazla zaman kalmış domainler transfer edilebilir.(20 gün zorunlu değildir fakat her hangi bir sorun çıkması sonucunda tekrar transfer işlemi başlatma süreci başlayacaktır.)
- Alan adı iletişim ( kontak ) mailinin çalışır durumda olması gerekmektedir.
- Transfer isteğinde bulunan kişinin transfer edilecek domainin sahibi olması veya sahibinin onayının olması gerekmektedir.
- Domainin durumu active olması gerekmektedir. ( Domain kilidinin kaldırılması )
- Alan adını transfer edecek kişinin epp(Transfer) koduna sahip olması gerekmektedir. Bu kod domain kaydının bulunduğu firma üzerinden alınması gerekmektedir.
- Başvurduğunuz domain için yeterli şartlara sahip değilseniz öncelikle gerekli şartları yerine getirmeniz gerekmektedir. Aksi taktirde yapmış olduğunuz transfer işlemi başvurusu olumsuz olarak sonuçlanacaktır.
Transfer süreci ile ilgili notlar
- Alan adınızı turhost.com firmasına transfer ettiğinizde domaininiz 60 günlük transfer kilidinde değil ise alan adınız, 1 yıl olarak yenilenecektir.
- Domaininizi transfer etmek ile birlikte, domain bitiş süresini 1 yıl uzatmış olacaksınız ve bunun yanında sadece 1 yıl tescil ücreti ödeyeceksiniz.
Uyarı : Alan adınızın yenilemesini veya whois bilgilerinde güncelleme yapmanız durumunda alan adınız 60 günlük transfer kilidine takılmış olacaktır. Alan adı 60 günlük transfer kilidinden çıkması mümkün değildir. Transfer işlemlerini ancak 60 gün sonra gerçekleştirebilirsiniz.
Aşağıdaki durumlarda domain transferi gerçekleştirilemez.
- Transfer işleminde kontak mailine gönderilen onay mailinin onaylanmaması veya geç yanıt verilmesi.
- Domainin kayıtlı olduğu firmanın transfer işlemini kabul etmemesi
- Başvuru yaptığınız domainin transfer işlemi kabul edilmemesi
Transfer siparişi geçtiginiz tarihin bir önemi bulunmamaktadır. Transfer işlemi her yenileme talebinde bu 7 günlük transfer süreci yeniden başlamaktadır.
Örnek : Domaininizin transfer şifresi doğru fakat üzerinde kilit var ve transfer başlangıç sipariş tarihiniz 24.04.2016 olduğunu varsayarsak, domainin kilidini 27.04.2016 de kaldırdığınız taktirde transfer işleminiz 27.04.2016 tarihi itibari ile 7 günde tamamlanacaktır.
.TR domainlerin transfer işlemleri evrakla yapıldığından dolayı uygun evrak gönderimi doğrultusunda transfer işlemi .TR yönetiminin yoğunluguna bağlı olarak 2 iş günü içerisinde gerçekleşmektedir. Evrak gönderimi olmadığında süreç başlayamamaktadır.
Ülke uzantılarında (.TC, .RU, .ES, vb.) transfer işlemi tarafımızca sağlanmamakta olup, sadece kayıt işlemi yapılmaktadır. (Ülke uzantıları (CCTLD) domain transfer koşulları da GTLD domain transfer koşulları ile aynıdır.)
The post IRTP – Transfer Süreci Nedir ? Nasıl İlerler ? appeared first on Turhost Destek.
WordPress Alan Adı Değişikliği Nasıl Yapılır?
Hosting paketinizde kayıtlı olan ana domain değişikliği yapıldıktan sonra, wordpress alt yapısında link değişimi yapılmadığında, eski alan adınıza yönlenir ve web siteniz çalışmayabilir. Bu durumun kaynak sebebi, wordpress yazılımı kurulurken bütün çalışmaların ana domain altında toplanmasıdır. Ana domain değişikliği yaptıktan sonra, wordpress yönetim panelinden de alan adı değişikliği yapılmalıdır. WordPress yazılımızın alan adını değiştirebilmek için aşağıdaki adımları takip ediniz.
WordPress Panel Üzerinden Alan Adı Değiştirmek
- WordPress admin panelinize giriş yapınız. (Admin paneline giriş yaparken yönlendirme sorunu yaşarsanız, veritabanı üzerinden alan adı değiştirme adımlarını uygulayınız.)
- Admin panelinde bulunan sol menüden, Ayarlar > Genel sekmesine tıklayınız.
- Açılan sayfa, web sitenizin genel bağlantı ayarlarının görüntülendiği bölümdür. Bu sayfada alan adınızın göründüğü kutucukları yeni alan adınız ile değiştirip kaydetmeniz yeterli olacaktır.
phpMyAdmin Veritabanı İle WordPress Alan Adı Değiştirmek
- Müşteri panelinize giriş yaparak Hosting hizmet yönetiminize giriş yapınız.
- Hosting hizmet yönetiminizde bulunan sol menüden, “cPanel’e Bağlan” sekmesine tıklayınız.
- cPanel yönetim sayfasına giriş yaptıktan sonra, Veritabanları kategorisinin altında bulunan “phpMyAdmin” seçeneğine tıklayınız.
- phpMyAdmin yönetiminde bulunan sol menüde aktif olan veritabanlarınız sıralanmaktadır. Bu kısımda wordpress yazılımının kurulu olduğu veritabanına tıklayarak alt sekmede açılan kategorilerden “wpwt_options” seçeneğine tıklayınız.
- Açılan sayfada veritabanınızın “wpwt_options” tablosunun içeriği görünmektedir. Bu sayfada, “site url” & “home” satırlarında bulunan alan adlarını yenialan adınız ile değiştirmeniz gerekmektedir. ( Tabloda görülen alan adlarına çift tıklayarak düzenleyebilirsiniz.)
Bu değişikliği yaptıktan sonra eklediğiniz yazılar veya yazı içeriklerinde ki linkler değişim göstermeyebilir. Eski alan adına yönlenip yazılarda hata alabilirsiniz. Bu sorun için genel olarak tüm sorguları değiştirmek için SQL komutu kullanmanız gerekir. Bu işlemleri yapmadan önce kesinlikle veritabanı yedeğini almayı unutmayınız.
SQL Sorgusu İle Alan Adı Değişikliği
- PHPMYADMİN veritabanı yönetimine girdiğinizde işlem yapacağınız veritabanına tıklayınız. Ardından üst tarafta bulunan “SQL” sekmesine tıklayınız.
- SQL sorgu sayfasında aşağıda belirtitğimiz kodları yazdıktan sonra sağ altta bulunan “GİT” butonuna tıklayarak değişiklik işlemlerini gerçekleştirebilirsiniz.
SQL sorgusunda eski alan adı ve yeni alan adı kısımları kırmızı renk ile belirtilmiştir. Bu kısımda dikkat etmeniz gereken kısım tablo ön ekleridir. UPDATE satırından sonra yazan “wpp6_options” ismi tablo ismi ile aynıdır. WordPress kurulumu gerçekleştirirken her hangi bir ön ek belirlemediyseniz eğer, “wp_options” olarak tablo adı belirlenecektir. Unutmayınız bu SQL sorgusunu kendi tablolarınıza göre düzenlemeniz gerekmektedir.
NOT : Bu işlemi gerçekleştirmeden önce yedeklerinizi almayı unutmayınız!
SQL sorgusu aşağıda belirtilmiştir. Değiştirmeniz gereken alanlar belirginleştirilmiştir.
UPDATE wpp6_options SET option_value = replace(option_value, ‘http://eskialanadi‘, ‘http://yenialanadi‘) WHERE option_name = ‘home’ OR option_name = ‘siteurl’;
UPDATE wpp6_posts SET guid = replace(guid, ‘http://eskialanadi‘,’http://yenialanadi‘);
UPDATE wpp6_posts SET post_content = replace(post_content, ‘http://eskialanadi‘, ‘http://yenialanadi‘);
UPDATE wpp6_postmeta SET meta_value = replace(meta_value,’http://eskialanadi‘,’http://yenialanadi‘);
The post WordPress Alan Adı Değişikliği Nasıl Yapılır? appeared first on Turhost Destek.
WordPress’te SSL Sertifikasını Nasıl Aktif Edebilirim?
WordPress kullanmış olduğunuz sitelerde düzenleme bakımından bazen sorunlar yaşayabilirsiniz. SSL sertifikasının kurulumundan sonra yeşil bar olmaması veya kilit güvenli ibaresini alamaması gibi sorunlar ile karşılaşabilirsiniz. Bu sorunların ana sebebi SSL sertifikası kurulduktan sonra yazılım tarafında kullanılan temanın, dış bağlantı ile çektiği “resim,dosya,css,js…vb” dosyalar HTTP protokolü ile çektiğinden dolayı SSL kurulumlarından sonra sertifikanın aktif olmaması gibi sorunlar yaşayabiliyorsunuz. Yazılım taraflı olan bu sorunlarda, yazılım tarafına ulaşmakta güçlük çekebilirsiniz. WordPress alt yapısına sahip bir siteniz var ise SSL taraflı işlemlerinizi aşağıdaki eklenti kurulum adımlarını izleyerek işlemlerinizi tamamlayabilirsiniz.
NOT : Eklenti sadece SSL Sertifikasını aktif hale getirmektedir. Bu eklentiyi kurmadan önce hosting paketinizde SSL sertifikasının kurulu olduğundan emin olunuz. Eklenti kurulumunu gerçekleştirmeden önce yedeklerinizi almayı unutmayınız.
WordPress Really Simple SSL Kurulumu
- WordPress yönetim panelinize giriniz. (siteadiniz.com/wp-admin)
- Yönetim ekranında sol tarafta bulunan menüden “Eklentiler > Yeni Ekle“ sekmesine tıklayınız.
- Sağ üst tarafta bulunan arama kısmına “Really Simple SSL” yazınız.
- İlk çıkan eklentinin sağ tarafında bulunan “Hemen Yükle” butonuna tıklayınız.
- Eklentiyi aktif ettikten sonra üst tarafta otomatik olarak “SSL Sertifikasını Etkinleştir” seçeneğini görüntüleyebilirsiniz. Butona bastıktan sonra bütün alt yapınızda bulunan HTTP’li dış bağlantıları HTTPS olarak değişecektir.
Hosting paketinizde SSL Sertifikası kurulu değil ise veya hatalı bir işlem var ise aşağıdaki gibi bir hata ile karşılaşabilirsiniz.
Bu hata, hosting paketinizde SSL sertifikasının kurulu olmadığı veya hatalı olduğunu bildirmektedir. Hosting paketinize SSL sertifikasını kurduktan sonra bu hata ekranı kaybolacaktır. Hata ekranının yerine eklentiyi aktifleştirmek için yeşil bildirim ekranı ve aktif etme butonu çıkacaktır. “Etkinleştir” butonuna tıkladıktan sonra aktif olarak SSL sertifikanızı kullanabilirsiniz.
Not: Turhost olarak tasarım ve yazılım desteğimiz bulunmamaktadır. Yazılarımız bilgilendirme amaçlı hazırlanmıştır. Turhost yazılarda belirtilen plugin, tema vb eklentiler için herhangi bir güvence sağlamamaktadır. Sorumluluk kullanıcıya aittir. Kullanmadan önce mutlaka yedeklerinizi almanızı öneririz.
The post WordPress’te SSL Sertifikasını Nasıl Aktif Edebilirim? appeared first on Turhost Destek.
Outlook 2013 E-posta Hesabı Kurulumu – POP3
Bağlantı Bilgilerinizi Görüntüleme
“Kullanıcı Paneliniz > Hizmetler > Hizmet Listesi > Yönetim > E-posta Yönetimi” sayfasındaki alt kısımda “E-posta Ayarları”başlığında e-posta bağlantı bilgilerinizi görüntüleyebilirsiniz.
E-posta hesapları oluşturma ve bağlantı bilgilerinizi görüntüleme ile ilgili ayrıntılı bilgi için E-posta Hesapları Oluşturma destek sayfamızı ziyaret edebilirsiniz.
E-Posta Hesabı Oluşturmak ve Bağlantı Bilgilerini Görüntülemek
POP ve IMAP Arasındaki Fark Nedir?
IMAP, E-posta istemicisi ve mail sunucu arasında çift yönlü bir iletişim sağlar. POP3 yönteminde e-posta iletileri sunucudan alınır ve aksi belirtilmediyse iletiler sunucudan kaldırılır. E-posta iletilerinizi birden çok cihaz aracılığı ile gönderiyor, alıyor veya kontrol ediyorsanız hesap kurulumunuzu IMAP olarak gerçekleştirmenizi öneririz. Böylece e-postalarınız tüm cihazlarınız tarafından erişilebilir olacaktır ve yaptığınız değişiklikler eş zamanlı olarak tüm cihazlarda görüntülenebilecektir. Tek cihaz için kurulumlarda ise POP3 kurulumu gerçekleştirmeniz kota yönünden daha avantajlı olacaktır.
Outlook 2013 E-posta Kurulumu – POP3
1. Outlook 2013 programını çalıştırınız. Yeni hesap kurulumu için “İleri” butonuna tıklayınız:


2. “Evet” seçeneğini işaretleyiniz ve “İleri” butonuna tıklayınız:


3. “Elle kurulum veya ek sunucu türleri” seçeneğini işaretleyiniz ve “İleri” butonuna tıklayınız:


4.”POP veya IMAP” seçeneğini işaretleyiniz ve “İleri” butonuna tıklayınız:


5. Kullanıcı, Sunucu ve Oturum bilgilerinizi giriniz ve “Diğer Ayarlar” butonuna tıklayınız:
NOT: Bu kısımda belirtilen gelen ve giden sunucu adresi örnektir. E-posta hesabınızın gelen/giden mail sunucu adresini ve diğer bağlantı bilgilerini E-posta Yönetimi sayfanızda görüntüleyebilirsiniz.

6. Giden sunucusu sekmesinde yer alan “Giden sunucum (SMTP) için kimlik doğrulaması gerekiyor” seçeneğini işaretleyiniz ve “Gelişmiş” sekmesine tıklayınız:


7. Gelen ve Giden port değerlerini giriniz, “Bu sunucu şifreli bir bağlantı (SSL) gerektirir” seçeneğini işaretleyiniz, “Tamam” butonuna tıklayınız:


8. “İleri” butonuna tıklayınız:


9. Hesap ayarlarının sınanacağı bir pencere açılacaktır. Bilgilerin doğru olması durumunda başarılı bir şekilde sonuçlanacaktır. Sınama sonuçlanana kadar bekleyiniz ardından “Kapat” butonuna tıklayarak pencereyi kapatınız:


10. “Son” butonuna tıklayınız:


11. Kurulum tamamlandı:

The post Outlook 2013 E-posta Hesabı Kurulumu – POP3 appeared first on Turhost Destek.
Outlook 2013 E-posta Hesabı Kurulumu – IMAP
Bağlantı Bilgilerinizi Görüntüleme
“Kullanıcı Paneliniz > Hizmetler > Hizmet Listesi > Yönetim > E-posta Yönetimi” sayfasındaki alt kısımda “E-posta Ayarları”başlığında e-posta bağlantı bilgilerinizi görüntüleyebilirsiniz.
E-posta hesapları oluşturma ve bağlantı bilgilerinizi görüntüleme ile ilgili ayrıntılı bilgi için E-posta Hesapları Oluşturma destek sayfamızı ziyaret edebilirsiniz.
E-Posta Hesabı Oluşturmak ve Bağlantı Bilgilerini Görüntülemek
POP ve IMAP Arasındaki Fark Nedir?
IMAP, E-posta istemicisi ve mail sunucu arasında çift yönlü bir iletişim sağlar. POP3 yönteminde e-posta iletileri sunucudan alınır ve aksi belirtilmediyse iletiler sunucudan kaldırılır. E-posta iletilerinizi birden çok cihaz aracılığı ile gönderiyor, alıyor veya kontrol ediyorsanız hesap kurulumunuzu IMAP olarak gerçekleştirmenizi öneririz. Böylece e-postalarınız tüm cihazlarınız tarafından erişilebilir olacaktır ve yaptığınız değişiklikler eş zamanlı olarak tüm cihazlarda görüntülenebilecektir. Tek cihaz için kurulumlarda ise POP3 kurulumu gerçekleştirmeniz kota yönünden daha avantajlı olacaktır.
Outlook 2013 E-posta Kurulumu – IMAP
1. Outlook 2013 programını çalıştırınız. Yeni hesap kurulumu için “İleri” butonuna tıklayınız:


2. “Evet” seçeneğini işaretleyiniz ve “İleri” butonuna tıklayınız:


3. “Elle kurulum veya ek sunucu türleri” seçeneğini işaretleyiniz ve “İleri” butonuna tıklayınız:


4.”POP veya IMAP” seçeneğini işaretleyiniz ve “İleri” butonuna tıklayınız:


5. Kullanıcı, Sunucu ve Oturum bilgilerinizi giriniz, Hesap Türünüzü IMAP olarak seçiniz ve “Diğer Ayarlar” butonuna tıklayınız:
NOT: Bu kısımda belirtilen gelen ve giden sunucu adresi örnektir. E-posta hesabınızın gelen/giden sunucu adresini ve diğer bağlantı bilgilerini E-posta Yönetimi sayfanızda görüntüleyebilirsiniz.

6. Giden sunucusu sekmesinde yer alan “Giden sunucum (SMTP) için kimlik doğrulaması gerekiyor” seçeneğini işaretleyiniz ve “Gelişmiş” sekmesine tıklayınız:


7. Gelen ve Giden port değerlerini giriniz, “Tamam” butonuna tıklayınız:

8. “İleri” butonuna tıklayınız:
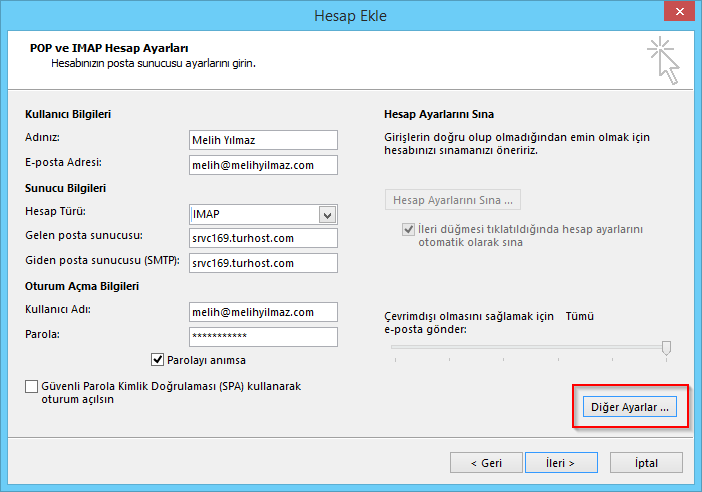

9. Hesap ayarlarının sınanacağı bir pencere açılacaktır. Bilgilerin doğru olması durumunda başarılı bir şekilde sonuçlanacaktır. Sınama sonuçlanana kadar bekleyiniz ardından “Kapat” butonuna tıklayarak pencereyi kapatınız:


10. “Son” butonuna tıklayınız:


11. Kurulum tamamlandı:

The post Outlook 2013 E-posta Hesabı Kurulumu – IMAP appeared first on Turhost Destek.
WordPress Fatal Error: Maximum Execution Time Exceeded Hatası Çözümü
Bu dökümantasyon cPanel Linux Hosting paketlerimiz için geçerlidir. Diğer ürünlerde farklılık arz edebilir.
WordPress yönetim sistemlerinde sıkça yaşanan bu sorun temanızın kullandığı limitin izin verildiğinden daha uzun sürmesi ve bu sebeple işlemlerin durdurulmasıdır. Bu konu ile ilgili sizlere 3 farklı seçenek sunacağız. Bu işlemleri eklenti veya manuel olarak gerçekleştirebilirsiniz.
WP Maximum Execution Time Exceeded Eklentisi
WordPress yönetim sistemi bir çok kullanıcıya hitap ettiği için her işlev için bir çok eklenti yapılmaktadır. Sizlere bahsedeceğimiz bu eklenti “Maximum Execution Time” hatası için geçerli olacaktır. İlgili “WP Maximum Execution Time Exceeded” eklentisini wordpress sitesinden ücretsiz bir şekilde indirebilir veya wordpress “Eklenti Yükle” seçeneğinden arama yapabilirsiniz. İlgili eklentiyi kurabilmek için ilgili “WordPress Eklentisi Nasıl Kurulur” başlıklı makalemizi inceleyebilirsiniz.
Bu eklenti htaccess dosyanızı değiştirerek, temanızın zaman sınırını yükseltmektedir. Eklentinin özel bir ayar menüsü bulunmamaktadır. Bütün işlemler eklenti tarafından etkinleştirildikten sonra aktif olmaktadır. Değişiklikleri geri almak istediğinizde eklentiyi kaldırmanız yeterli olacaktır.
.HTACCESS Dosyasını Manuel Olarak Düzenleme
WordPress alt yapısında bir çok eklenti barındırıyorsanız ve bu sorunu manuel olarak düzenlemek istiyorsanız, “.htaccess” dosyasını manuel olarak düzenleyerek temanızın çalışma sınırını yükseltebilirsiniz. Bu işlemleri tamamlamak için aşağıdaki adımları takip edebilirsiniz.
- Müşteri paneline giriş yaptıktan sonra “Hizmetler > Hizmet Listesi” sayfasına giriş yapın.
- Hosting paketinizin sağ tarafında ki “Yönetim” butonuna tıklayınız.
- Hosting yönetim paneline giriş yaptıktan sonra sol menüden “cPanel’e Bağlan” butonuna tıklayınız.
- cPanel yönetim paneli sayfasında, “dosyalar” kategorisinin altında bulunan “Dosya Yöneticisi” sekmesine tıklayınız.
- Dosya yöneticisi sayfasında “publich_html” klasörüne giriniz.
- Açılan sayfada .htaccess dosyası olması gerekmektedir. Eğer görünmüyor ise sağ üst tarafta bulunan ayarlar sekmesinden “Gizli Dosyaları Göster” kutucuğunu işaretleyip kaydediniz. Ardından .htaccess dosyasına sağ tıklayıp “Edit” butonuna tıklayınız.
- Açılan ekranda “Edit” butonuna tıklayınız.
- Aşağıda verilen kodları .htaccess dosyasının en altına yapıştırınız. Ardından sağ üst tarafta bulunan “Değişiklikleri Kaydet” butonuna tıklayınız.
php_value max_execution_time 60
Bu işlemi tamamladıktan sonra farklı bir düzenleme yapmanıza gerek kalmayacaktır. Temanızın çalışma süresini düzenlemiş ve aktif hale getirmiş olacaksınız. Bu işlemleri takip ederek “Fatal Error: Maximum Execution Time Exceeded” hatasını giderebilirsiniz. Eğer paylaşımlı bir hosting paketi kullanıyorsanız ve bu çözümler işinize yaramadıysa destek@turhost.com adresine mail gönderebilir veya müşteri paneliniz üzerinden destek talebi iletebilirsiniz.
The post WordPress Fatal Error: Maximum Execution Time Exceeded Hatası Çözümü appeared first on Turhost Destek.
Otomatik Drupal Kurulumu Nasıl Yapılır?
Drupal esnek yapısı ile kod yazmadan sadece tasarım ve içerik odaklı türleri oluşturma, soruşturma, listeleme gibi işlemleri gerçekleştirmenize olanak sağlamaktadır. Drupal ile işletmeniz için basit kurumsal siteler kurabilirsiniz. Tasarım odaklı olan drupal, açık kaynak olup geliştirilmeye açık bir yönetim sistemidir. Drupal sistemini kurmak için sadece 1 dakikanızı ayırmanız yeterlidir. Kurulum işlemlerini takip ederek 3 adımda uygulama kurulumunu gerçekleştirebilirsiniz. Site Name: Sitenizin başlığını yazınız. Admin Username: Yönetici kullanıcı adınızı yazınız. Admin Password: Yönetici şifrenizi yazınız. Admin Email: Yönetici mail adresinizi yazınız. Gerekli ayarlarınızı düzenledikten sonra “Yükle” butonuna tıklayıp kurulum işlemlerinizi gerçekleştirebilirsiniz. The post Otomatik Drupal Kurulumu Nasıl Yapılır? appeared first on Turhost Destek.cPanel Drupal Kurulumu
Plesk 12 ile Otomatik Drupal Kurulumu
cPanel Hata Logları (display_errors) Nasıl Aktif Edilir?
Web sitenize giriş yapamadığınız anlarda yazılım taraflı bir sorun olup olmadığını kontrol edebilmek için hosting hata loglarını açabilirsiniz. Hata loglarını aşağıdaki durumlarda aktif ederek hata içeriğini görüntüleyebilirsiniz.
- Web sitesine girerken “Beyaz Sayfa” hatası
- “Bu sayfaya ulaşılamıyor” 500 hatası
- Yazılım taraflı hatalar
Error log kaydını açarak bu hatalarda yazılım taraflı olup olmadığını öğrenebilirsiniz. Web sitesini ziyaret ettiğinizde hata içeriği gözükecektir. Hatayı görerek ilerleme yaptığınızda sorununuzu sorunsuz bir şekilde çözümleyebilirsiniz.
1- Müşteri Paneline Giriş Yapınız.
2- Hizmetler > Hizmet listesi seçeneğine tıklayınız. İşlem yapacağınız hosting paketinin yanında çıkan “Yönet” butonuna tıklayınız.
3- Hosting yönetiminde sol menüde bulunan “cPanel’e Bağlan” seçeneğine tıklayarak cPanel’e giriniz.
4- cPanel ekranında “Select PHP Version” kısmını bulup tıklayınız. ( Aşağıdan veya arama bölümünden bulabilirsiniz.)
5- Açılan ekranda sağ tarafta bulunan “Switch To PHP Options” kısmına tıklayınız.
6- Bu alanda “display_errors” seçeneğinde sağ tarafta bulunan “OFF” düğmesine tıklayınız ve burayı “ON” olarak işaretleyip “Uygula” butonuna tıklayınız. Ardından kaydet butonuna tıklayarak web sitenizde hata görünümünü aktif edebilirsiniz.
The post cPanel Hata Logları (display_errors) Nasıl Aktif Edilir? appeared first on Turhost Destek.
Hosting Bilgilerimi Nasıl Öğrenebilirim
Satın aldığınız hosting bilgilerinin cPanel ve Filezilla (FTP) bilgilerinizi görüntülemek için aşağıdaki adımları izleyiniz.
cPanel Bilgilerini Görüntüleme ve Güncelleme
1- Müşteri paneline giriş yapınız.
2- Hizmetler > Hizmet Listesi sekmesine giriş sağlayınız. Açılan sayfada bilgilerini öğrenmek istediğiniz hosting paketinin sağ tarafta bulunan “Yönet” butonuna tıklayınız.
3- Sol menüde bulunan “cPanel Erişim Bilgileriniz” kısmına tıklayarak cPanel giriş bilgilerinizi öğrenebilirsiniz. ( cPanel’e manuel giriş yapmak için siteadi.com:2082 şeklinde giriş yapabilirsiniz.)
4- cPanel bilgilerinizi güncellemek için ise üst tarafta bulunan “Bilgi Güncelle” kısmından gerçekleştirebilirsiniz.
Plesk Bilgilerini Görüntüleme ve Güncelleme
1- Müşteri paneline giriş yapınız.
2- Hizmetler > Hizmet Listesi sekmesine giriş sağlayınız. Açılan sayfada bilgilerini öğrenmek istediğiniz hosting paketinin sağ tarafta bulunan “Yönet” butonuna tıklayınız.
3- Hosting yönetiminde sol menüde bulunan “Plesk Erişim Bilgileriniz” kısmından erişim bilgilerinizi görüntüleyebilirsiniz.
4- Plesk erişim bilgilerinizi güncellemek için üst menüde bulunan ” Bilgi Güncelleme ” kısmından şifre değişikliği yapabilirsiniz.
The post Hosting Bilgilerimi Nasıl Öğrenebilirim appeared first on Turhost Destek.
Htaccess İle İstenmeyen IP Nasıl Engellenir?
Web sitenizde spam yorumlara veya istenmeyen ip adreslerinin girmesini istemeyebilirsiniz. Bu tür durumlarda makinanın tam ip numarasını biliyorsanız engelleyebilirsiniz. Engellemek istediğiniz ülke bazlı veya blok bazlıda engellemeler yapılabilmektedir. Web sitenize devamlı spam yorum yapan bir kişinin ip adresini eğer görebiliyorsanız bu kişiyi bir daha yorum yapmaması için .htaccess yardımı ile engellemek mümkün. Engelleme işlemlerini gerçekleştirmek için aşağıdaki adımları takip edebilirsiniz.
IP Adresi Nasıl Engellenir?
1- Müşteri panelinize giriş yapınız.
2- Hizmetler > Hizmet listesi sekmesine ilerleyiniz ve bu kısımda işlem yapacağınız hosting paketinin sağ tarafında bulunan “Yönet” butonuna tıklayınız.
3- Sol menüden “cPanel’e Bağlan” seçeneğine tıklayınız.
4- İşlemleri htaccess klasöründe yapılacağı için dosyaları görüntülemeniz gerekmektedir. cPanel’de üst tarafta bulunan “Dosya Yöneticisi” sekmesine tıklayınız.
5- htaccess dosyası “Public_html” klasörünün içerisinde bulunmaktadır. htaccess’e ulaşmak için “Public_html” klasörüne giriş yapınız.
6- .htaccess dosyasını görüntüleyemiyorsanız gizli dosyaları açmalısınız. Sağ tarafta üst tarafta bulunan “Ayarlar” butonuna tıklayarak “Gizli Dosyaları Göster (dotfiles)” seçeneği ile htaccess dosyasını görüntüleyebilirsiniz. Eğer bu dosya bulunmuyor ise yeni bir dosya oluştur diyerek “.htaccess” olarak dosyayı oluşturabilirsiniz.
7- .htaccess dosyasına sağ tıklayıp “Edit/Düzenle” sekmesine tıklayınız.
8- Açılan ekranda boş bir yere aşağıdaki kodu yazarak ip bazlı engelleme gerçekleştirebilirsiniz.
order allow,deny deny from ipadresi allow from all
Bu kod üzerinde bulunan “ipadresi” kısmını engelleyeceğiniz ip ile değiştirmeniz gerekmektedir. Aksi halde hata ile karşılaşabilirsiniz.
Bu yöntemi kullanarak kolayca IP engellemesini gerçekleştirdiniz.
The post Htaccess İle İstenmeyen IP Nasıl Engellenir? appeared first on Turhost Destek.
cPanel Whitelist ve Blacklist Nasıl Kullanılır?
cPanel’de bulunan bu fonksiyonlar belirli adresten gelen mailleri engellemek için kullanılır. Her hangi bir mail adresinden eğer mail alınamıyor ise bu durumu “Whitelist” seçeneğini kullanarak çözüm sağlayabilirsiniz.
#Whitelist: Türkçe olarak “Beyaz Liste” olarak adlandırılmaktadır. E-posta alışverişlerinde gelen maillerin spama düşmesinde sorun yaşamanız durumunda ilgili alan adını “Whitelist” bölümüne eklemeniz yeterlidir. Her hangi bir spam kontrolü yapmadan ilgili klasöre mail iletilecektir. #Blacklist: Türkçe olarak “Kara Liste” olarak adlandırılmaktadır. Bu listeyi kullanarak ilgili domainden gelen bütün e-postaWhitelist ve Blacklist Nasıl Kullanılır?
1- Müşteri paneline giriş yapınız.
2- “Hizmetler > Hizmet Listesi” kısmından işlem yapacağınız hosting paketinin sağ tarafında olan “Yönet” butonuna tıklayınız.
3- Hosting yönetim panelinde bulunan sol menüden “ cPanel’e Bağlan ” seçeneğine tıklayınız.
4- cPanel’de sağ tarafta bulunan arama kısmına “ Spam Filters ” yazıp çıkan sekmeye tıklayınız.
5- Açılan filtreleme ekranında 1 Numaraları kısma tıklayınız.
6- Altında 2 farklı seçenek açılacaktır. Bu alanda “ Whitelist ” ve “ Blacklist ” bulunmaktadır. İşlem yapacağınız listelemeye giriş yapınız.
7- Örnek olarak whitelist seçilmiştir. Ekran görüntüsünde kırmızı alanlardan listelemeye giriş yapabilirsiniz.
8- Listeleme ekranında yeni alan adı eklemesi yapabilmek için “Add A New “whitelist_from” Item” sekmesine tıklayarak yeni ekleme alanı açılacaktır. Bu açılan kutucuğa ekran görüntüsünde belirttiğimiz gibi “*@siteadi.com” olarak alan adını yazmanız yeterlidir.
Tek bir mailden gelen e-posta adreslerini engellemek veya whitelist’e almak için “ad@siteadi.com” yazmalısınız.
Eğer bütün domainden gelen mailleri engellemek istiyor veya whiteliste almak istiyorsanız “*@siteadi.com” yazmanız yeterlidir.
The post cPanel Whitelist ve Blacklist Nasıl Kullanılır? appeared first on Turhost Destek.
Yandex Bot Nasıl Engellenir?
Web sitelerinin indexlenmesi için arama motorlarının yaptıkları, otomatik arama botları ile web sitelerinizi ziyaret ederek yeni gönderilerinizi, resimleri ve tamamen içeriği sıralamaya eklemek için indexlemektedirler. Bu indexlemeler sırasında bazı arama motorlarının botları web sitesine aşırı yoğunluk yaratmakla birlikte anlık CPU kullanımlarınıda yükseltmektedir.
Botlar anlık olarak sitenizde bulunan bütün sayfaları gezdiği için CPU değerleriniz yükselecek ve trafik kotanız yükselecektir.
Arama motorlarının botları web sitenizi ziyaret ettiğinde anlık yükselişler web siteye erişimi kapatabilir. Bundan dolayı bazı arama motorlarının botlarını kapatmak en doğru seçimdir.
Turhost bot engelleme modülü ile birlikte “Yandex, Majestic12, ahrefs, Baiduspider” gibi botları engellemek mümkündür. Aşağıdaki adımları izleyerek botların ziyaretini engelleyebilir veya açabilirsiniz.
cPanel Bot Engelleme Modülünün Kullanımı
1- Müşteri panelinize giriş yapınız.
2- Üst menüden Hizmetler > Hizmet listesi sekmesine tıklayınız ve işlem yapacağınız hosting paketinin sağ tarafında bulunan “Yönet” butonuna tıklayınız.
3- Hosting yönetim panelinden sol menüde bulunan “cPanel’e Bağlan” seçeneğine tıklayarak cpanel’e giriş yapınız.
4- cPanel’e giriş yaptıktan sonra üst tarafta ki arama bölümüne “ Bot ” yazınız.
5- Arama sonrası çıkan “ Turhost Bot Engelleme Modülü ” çıkan sekmeye tıklayınız.
6- Açılan sayfada engellemek istediğiniz bot’un başında bulunan kutucuğu işaretleyerek “Kaydet” butonuna basınız. İşaretlediğiniz yandex botları engellenecektir.
The post Yandex Bot Nasıl Engellenir? appeared first on Turhost Destek.
















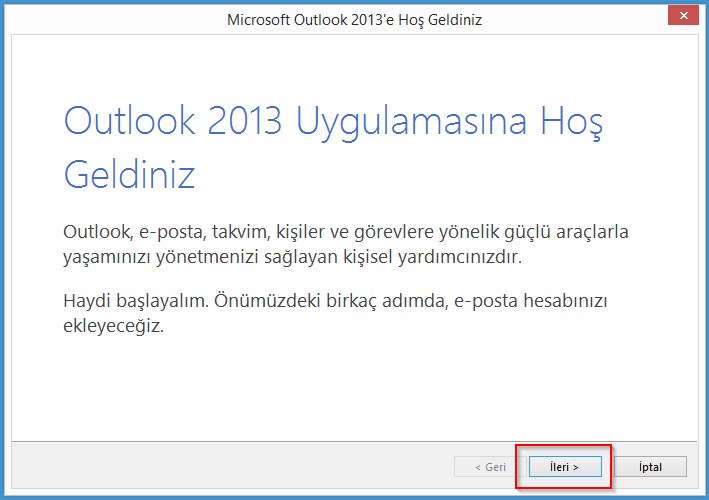

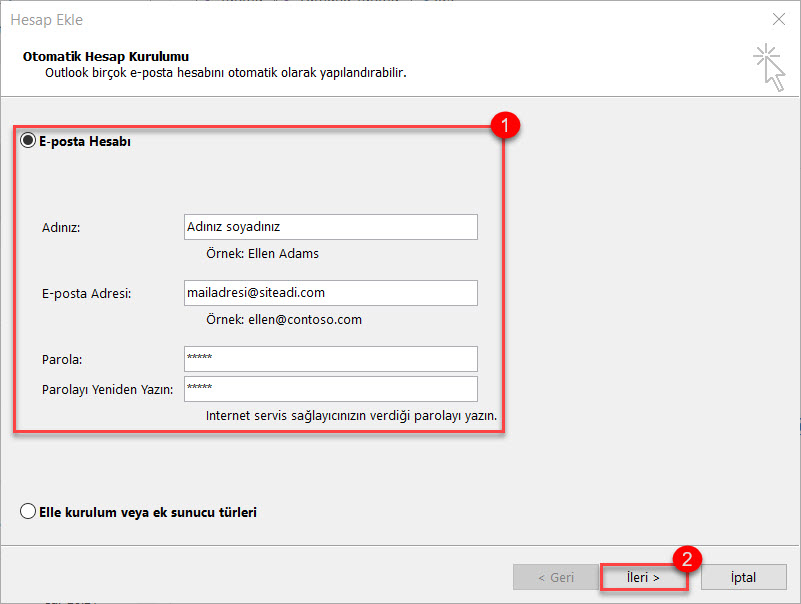
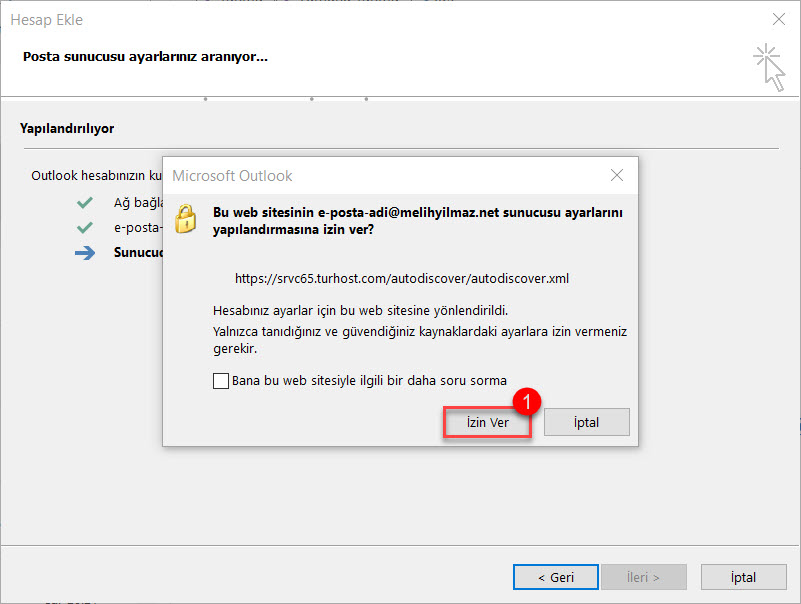
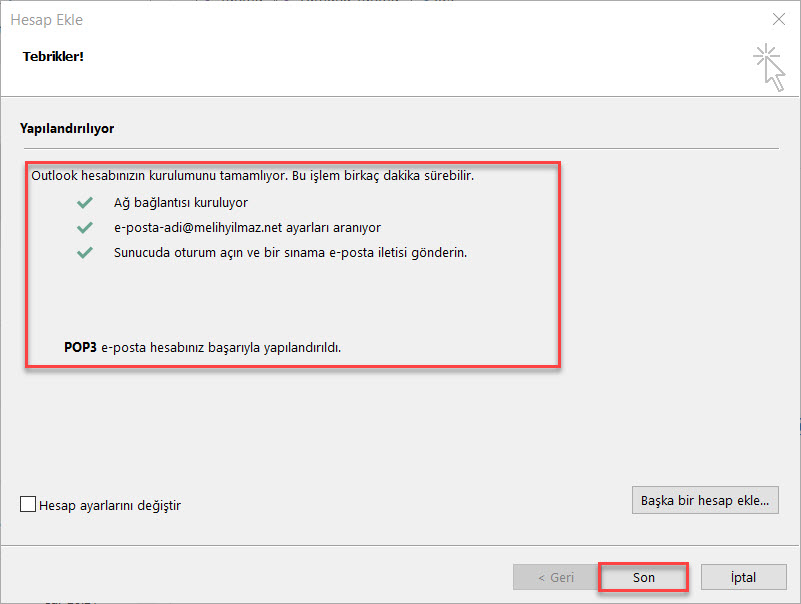
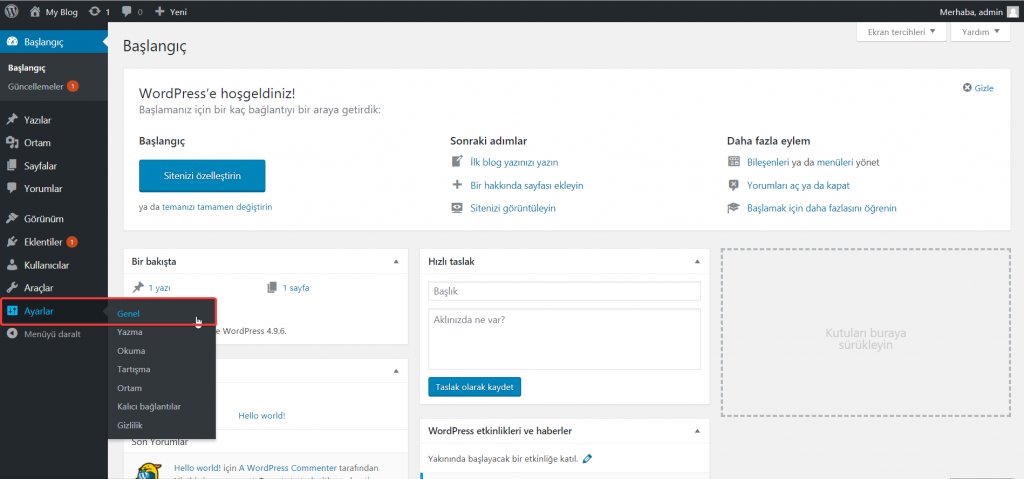
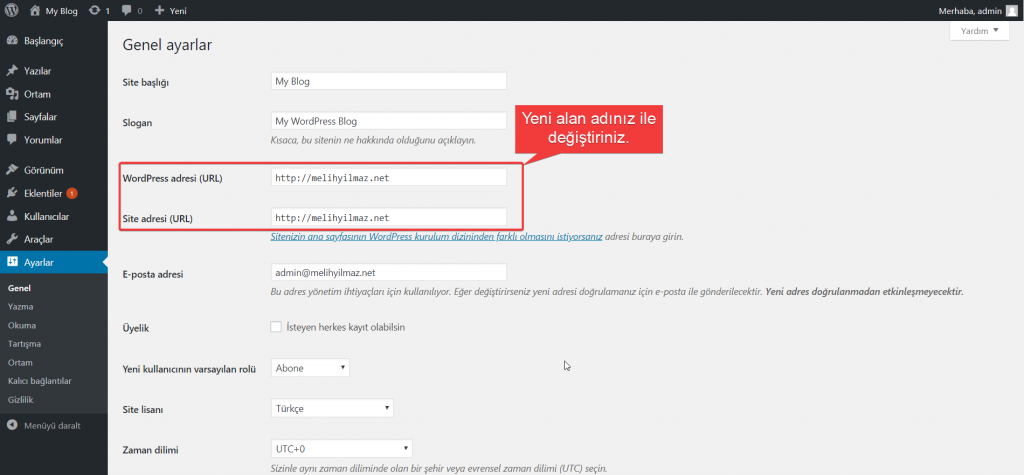
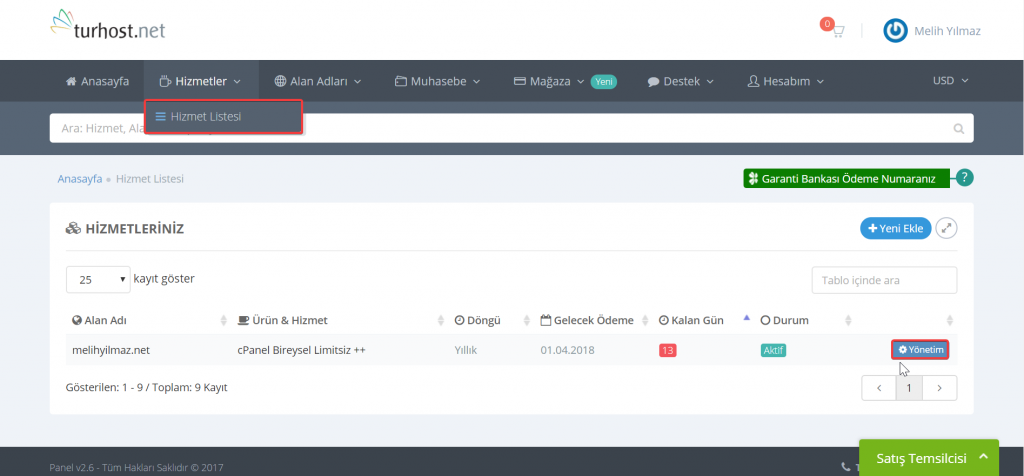




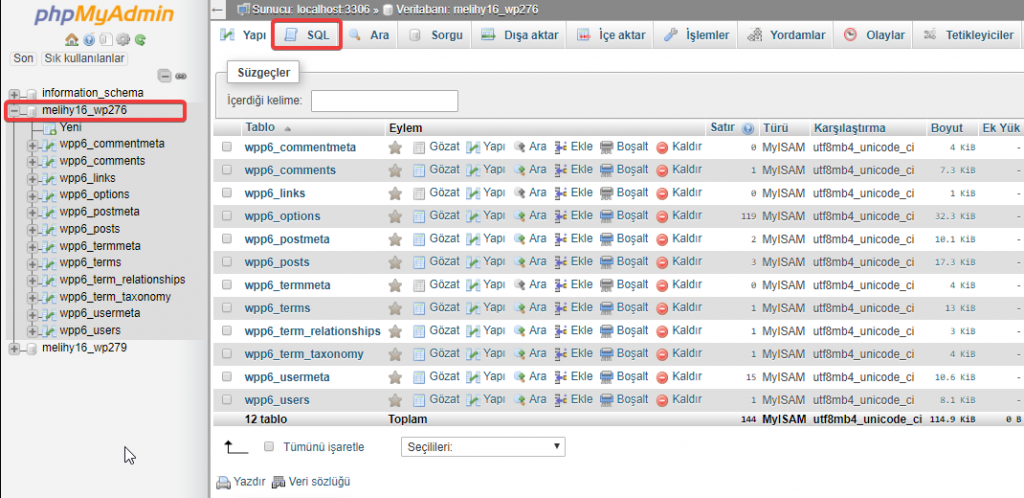





 Kurulum Öncesi
Kurulum Öncesi 



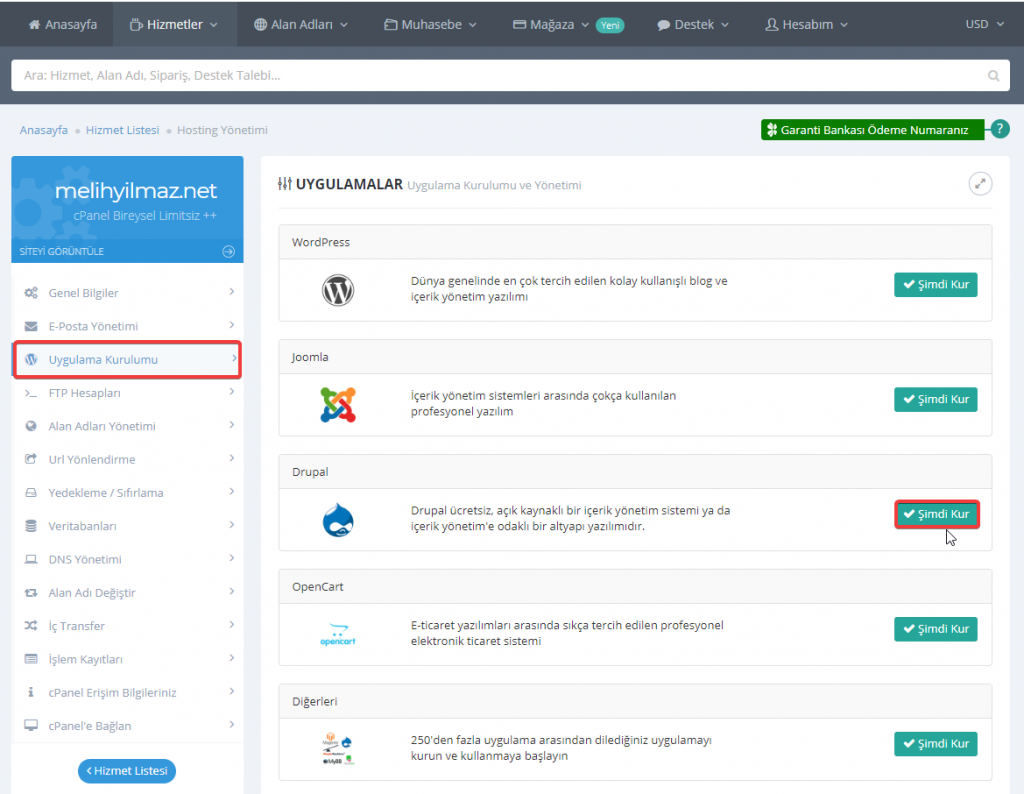



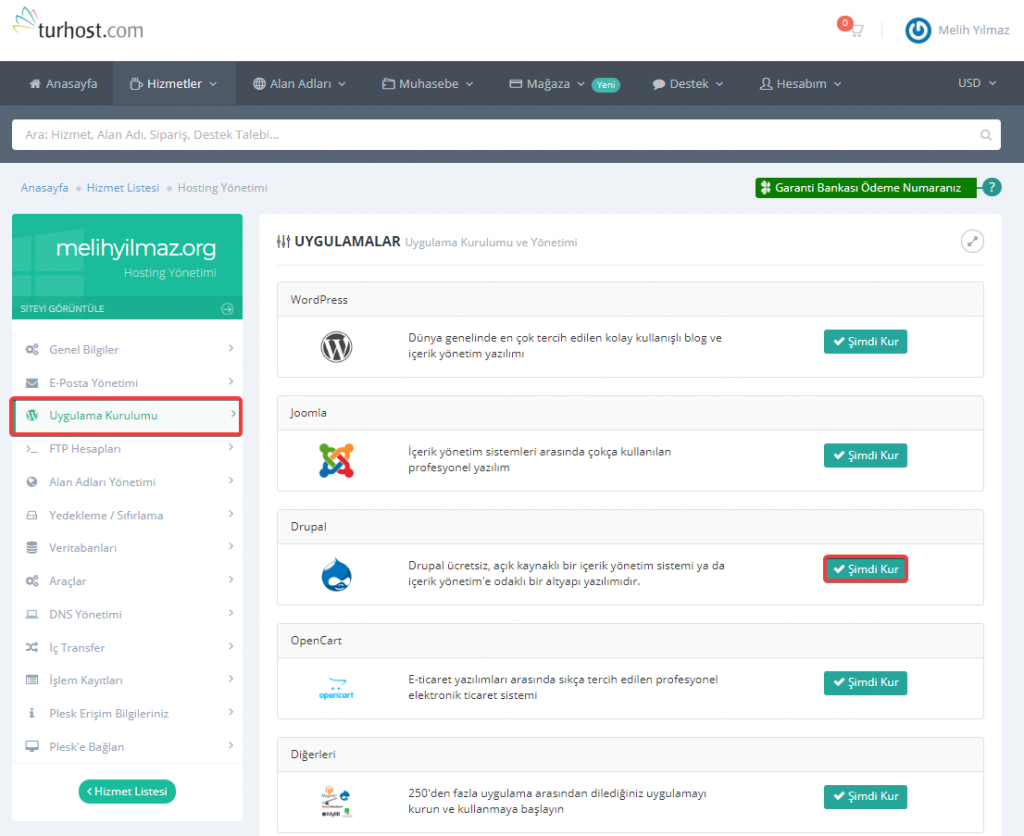
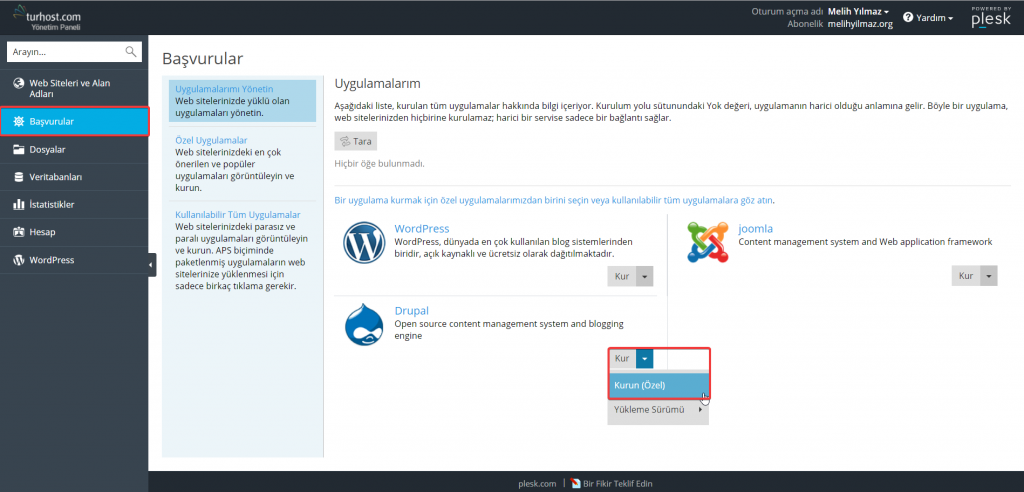

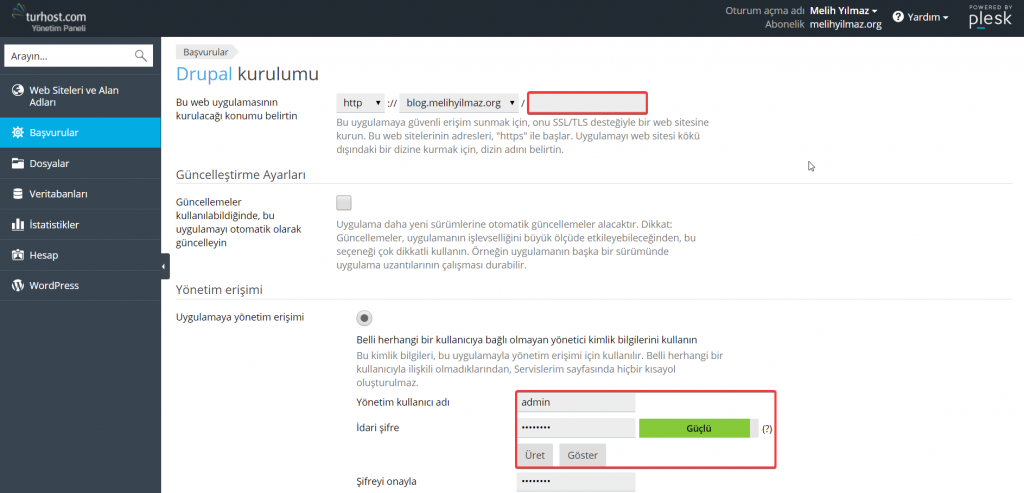

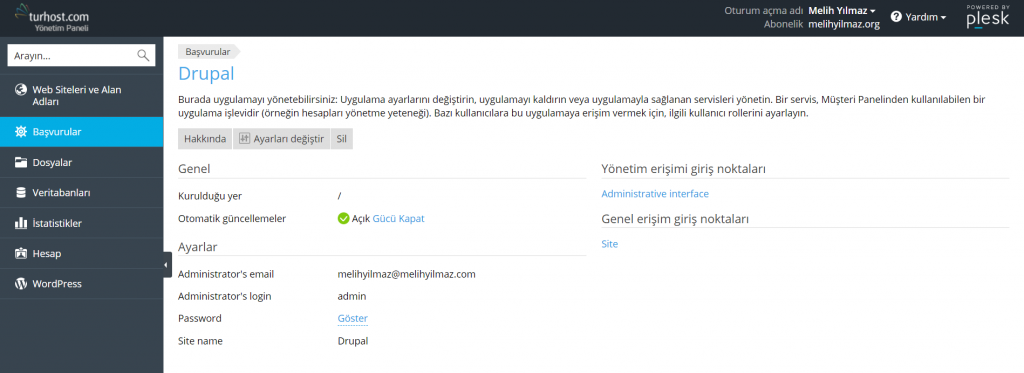
 Dipslay Errors Nasıl Aktif Edilir?
Dipslay Errors Nasıl Aktif Edilir?



















